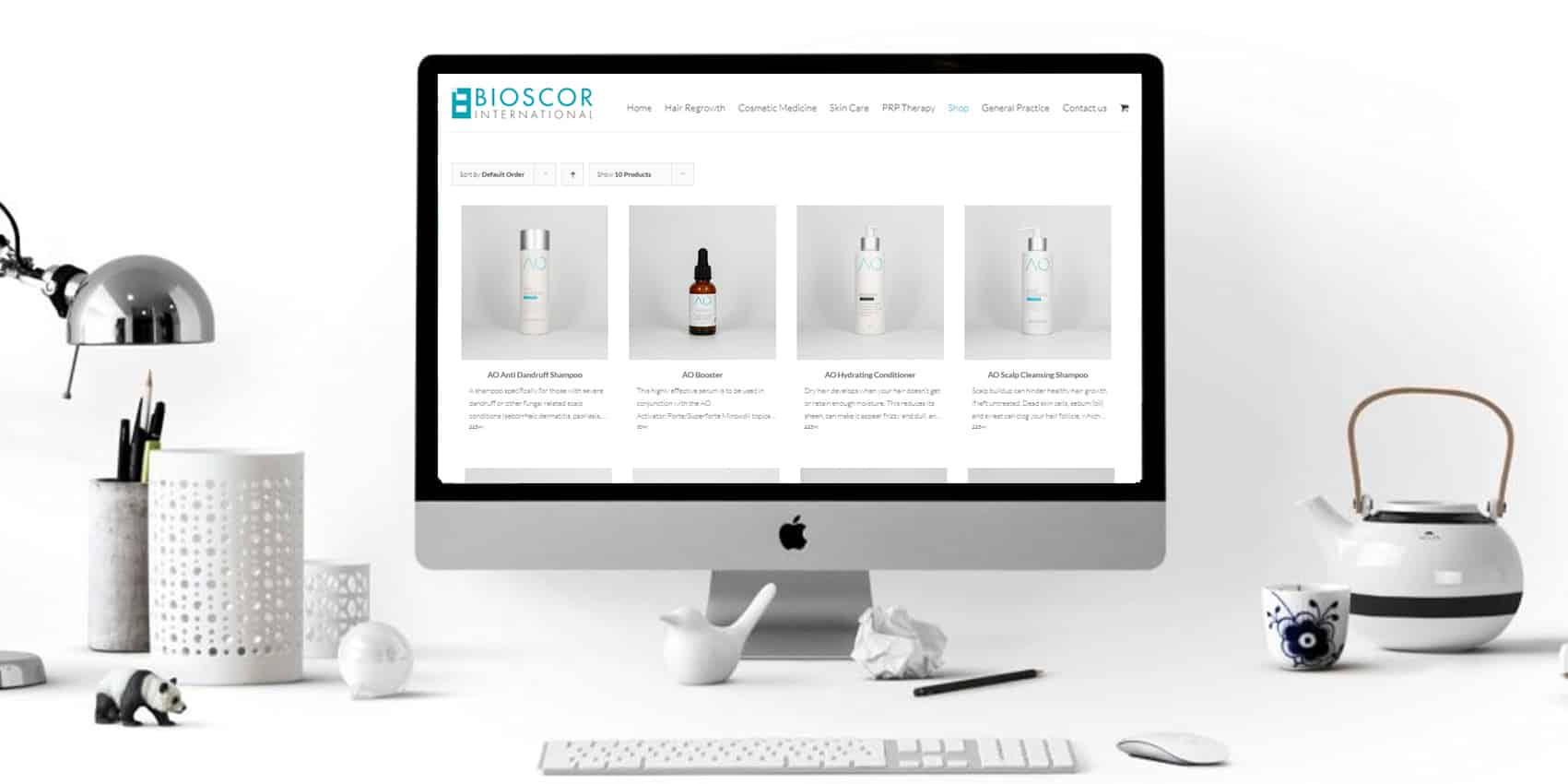
HOW TO RESET YOUR PASSWORD
STEPS:
- Head to: www.bioscor.com.au/my-account/
- You’ll see a link that says “Lost your password” – please click on it!
- Enter your email address and hit “Reset Password“
- Then head to your email inbox to look for an email with the subject “Password Reset Request”
—- note: you may need wait 10 minutes OR check your spam folder! - In that email, there will be a link that says “Click to reset your password“
- After clicking it, you will be able to enter your new password. Hit “save” to complete the process!
These steps are demonstrated in the short clip.
However, if you need more details, keep on scrolling for the complete step-by-step breakdown of instructions!
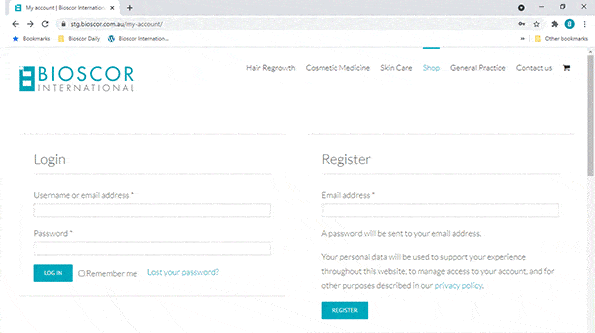
DETAILED INSTRUCTIONS ON HOW TO RESET YOUR PASSWORD
- Click on www.bioscor.com.au/my-account/ and a new tab will appear on your browser
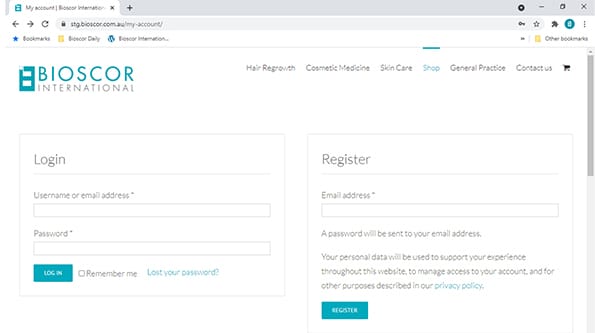
2. Usually located near the “Login” details, you will see the words “Lost your password” – please click on it!
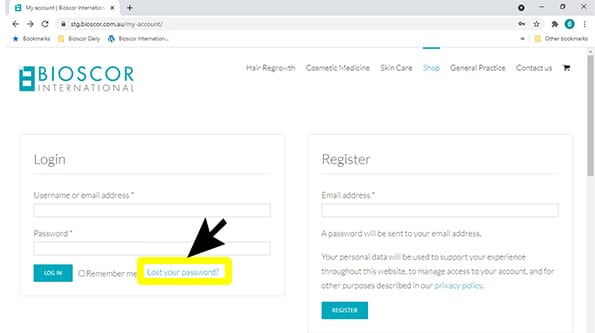
3. It will then ask for you to enter your username or email address so it can verify it’s you (for security purposes). So enter either your username or email address.
If entering email address, it must be the same email address that has been used for your online shop account. So for example, if you had signed up with the email address [email protected], then type in [email protected].
Click the button “Reset password” to submit request.
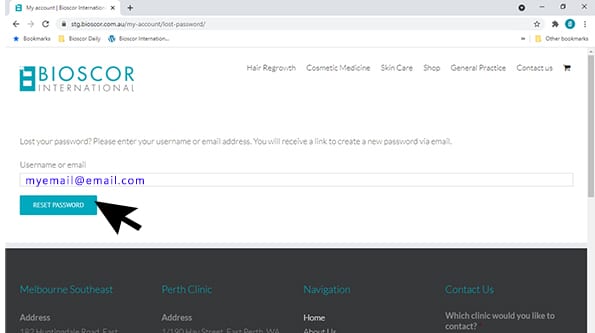
4. It will tell you that an email is sent to you
Now you can go ahead and look for that email that has just been sent.
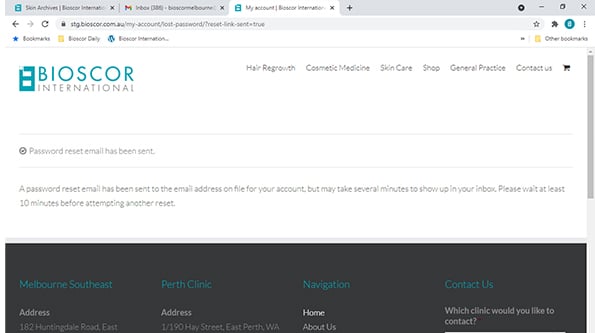
5. Log back into your Email inbox to see if you have been sent the “Password Reset Request” email from us.
If you do not receive it immediately, just wait 10 minutes.
If you do not see it in your Email inbox, please check your Junk mail or Spam inbox.
Sometimes we may need to wait a little longer for the email to arrive. If you do not receive anything within 24 hours, you can choose to try steps 1 -5 again.
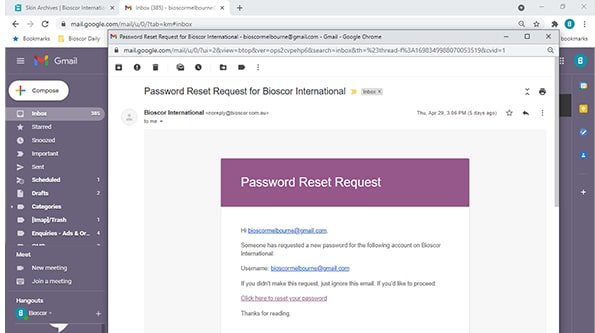
6. If you do receive an email with the subject “Password Reset Request” from us, then proceed with selecting the link in the email that says “Click to reset your password”
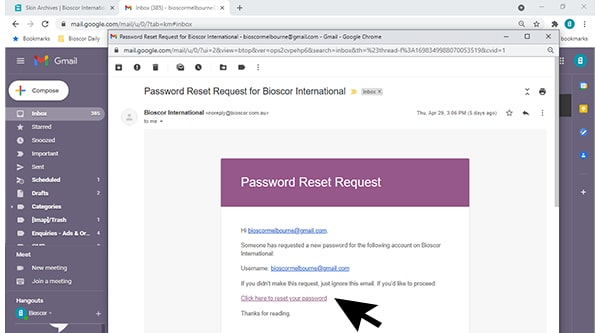
7. The link in your email should open up a new tab in your browser and you will see that it has verified that you are indeed the owner of the account. It will now allow you to generate a new password for your account.
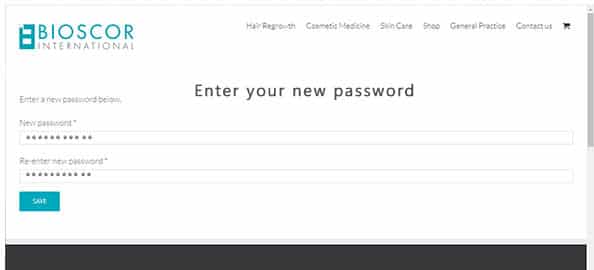
8. Enter your new password and hit SAVE. You have now reset and changed your password.
Kindly keep this password secure and protected. Use this same password to log into your account.
Remember that your username is your email address.
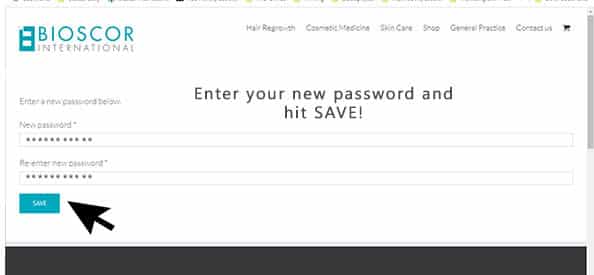
Happy shopping!